こんばんは、相原一希です。
手元にハードディスクが山ほど貯まっていたので、
おそらくもう使うことはないだろうということで、
初期化をしようと思い、Windowsのパーティーション管理マネージャから一括でリセット・フォーマットをかけてもいいかなとも思ったのですが、
Acronis Partition MagicもWindows 2000ASを使ってた時に使用していた化石のようなソフトだったので、今ならフリーで何かあるだろうと思い、
たどり着いたのが、これ。
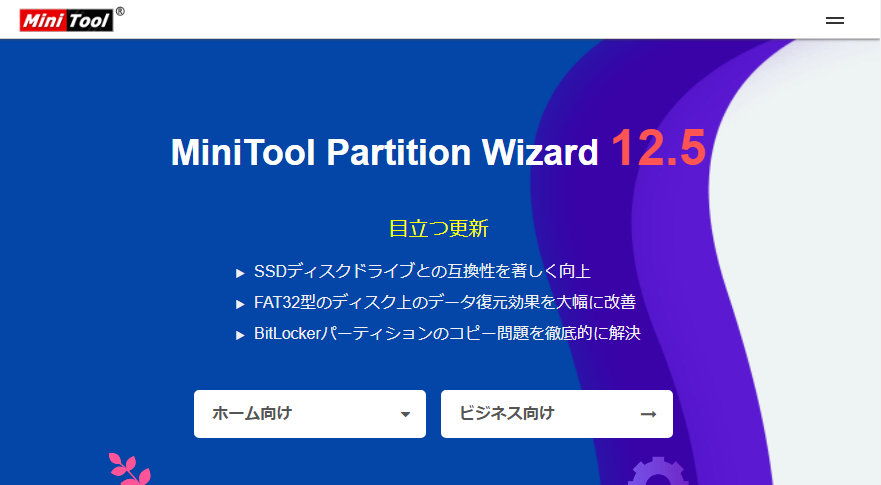
ほかにもEaseUS Partition Masterもあったのですが、
以前ChromeOSをインストールしたHDDを接続したところ、
エラーを吐きまくったので、今回はこちらを使ってみることに!
インストールはインターネット経由でプログラムをダウンロードする形式。
印書にShadow Master(バックアップ・複製)のソフトもインストールするか?と聞かれましたが、今回は必要ないので、スキップしました。
早速起動すると、
画面はこんな感じ!
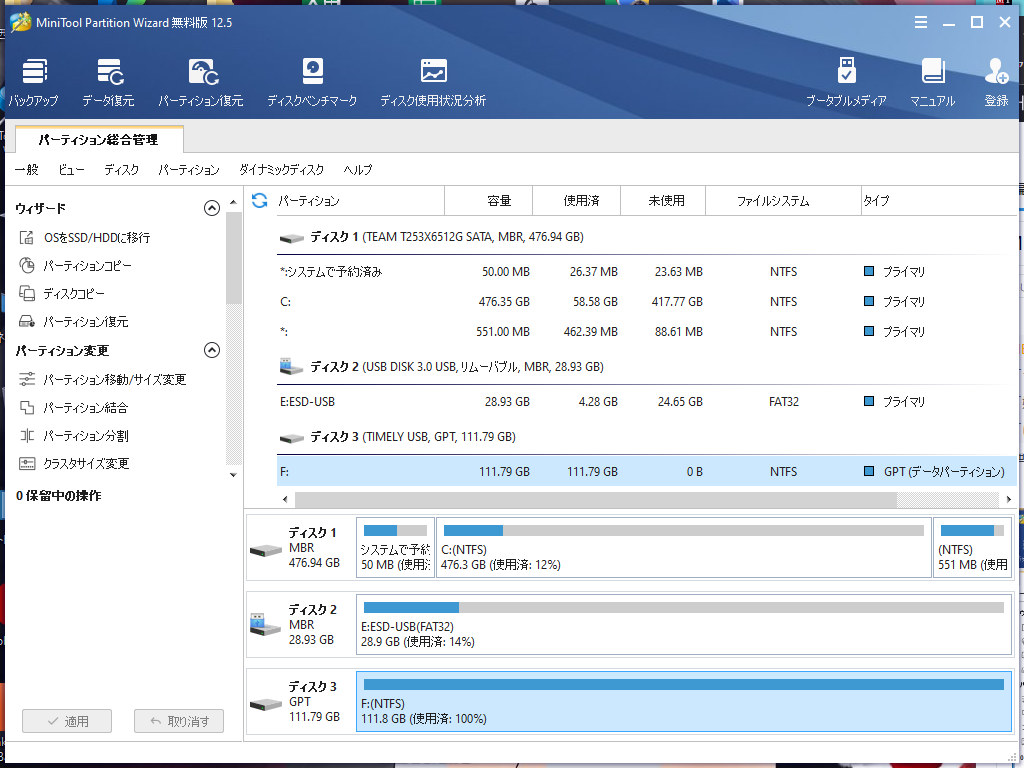
SSDとUSBメモリとGPTの外付けのHDDを認識しました。
今回は、基本的に無料で使える機能のみレビューしていきたいと思います。
まずは、HDDのフォーマット・初期化から。
今回はディスク3のGPTテーブルのLinux HDDから初期化してみようと思います。
作業は簡単!
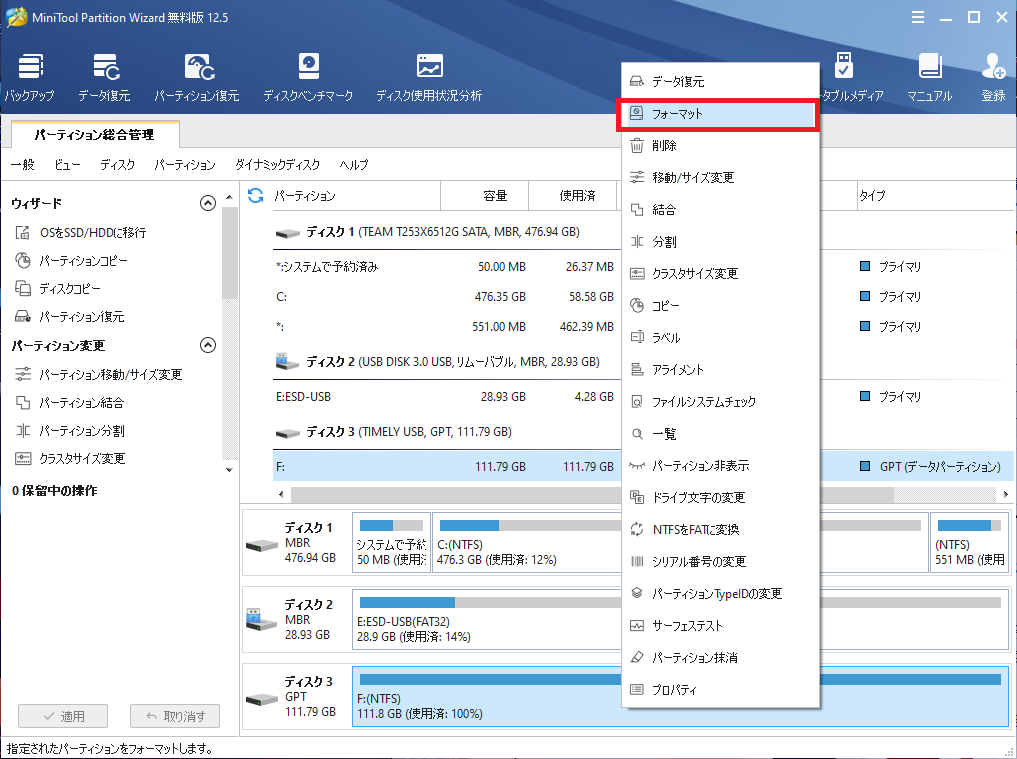
パーティーションをどの形式でフォーマットするかを選択。
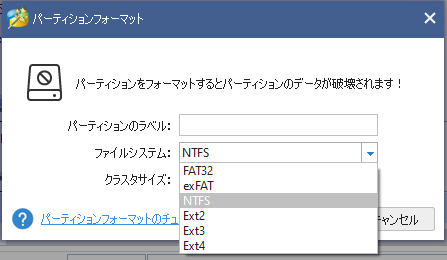
対応形式は御覧の通り。
今回はNTFSでフォーマットしますので、NTFSを選択しOK。
すると画面の左下に、タスク(保留中の操作)が追加されます。
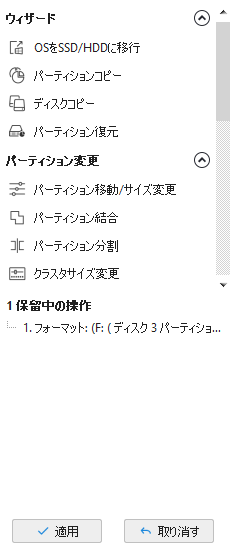
あとは、適用を選択すると・・・。

作業中は何もしないでね!という親切な警告が出ます。
今回はフォーマットするので、そのまま、はいを選択。
※ここではいを押すと、データが消えますので、ご注意ください。
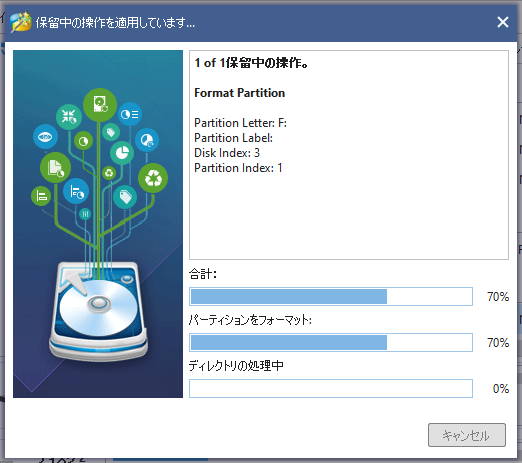
進捗はこのように表示されます。
上の画面にログ、下の画面にプログレスバーが出ます。
そして、次にGPTだとWindowsで認識しない場合があるので、MBR形式に変換します。
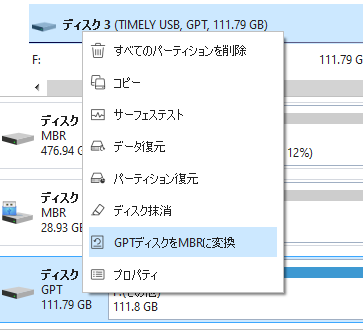
同じく左下にタスクが表示されますので、適用を押します!
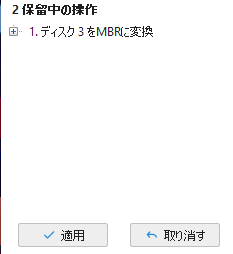
ここまでで約3分ほど。
あっという間です。
このように、パーティーションが分断されている場合で、
空き容量がある場合は、サイズを変更することもできます。

パーティーションサイズ変更で簡単に行えます。
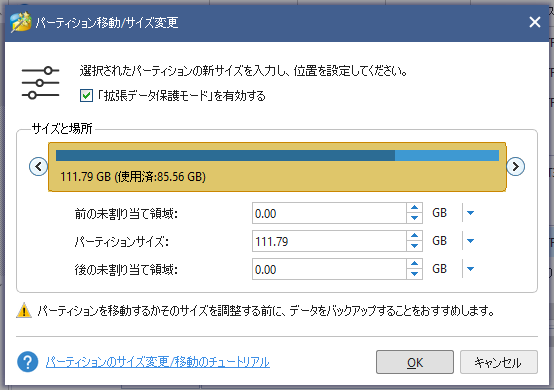
無料版では、
データ復元・パーティーション復元の機能は利用できません。
こちらはライセンスを別途購入する必要があるようです。

ディスクのベンチマーク・使用状況分析の機能は、
無料版でも使用することができました。
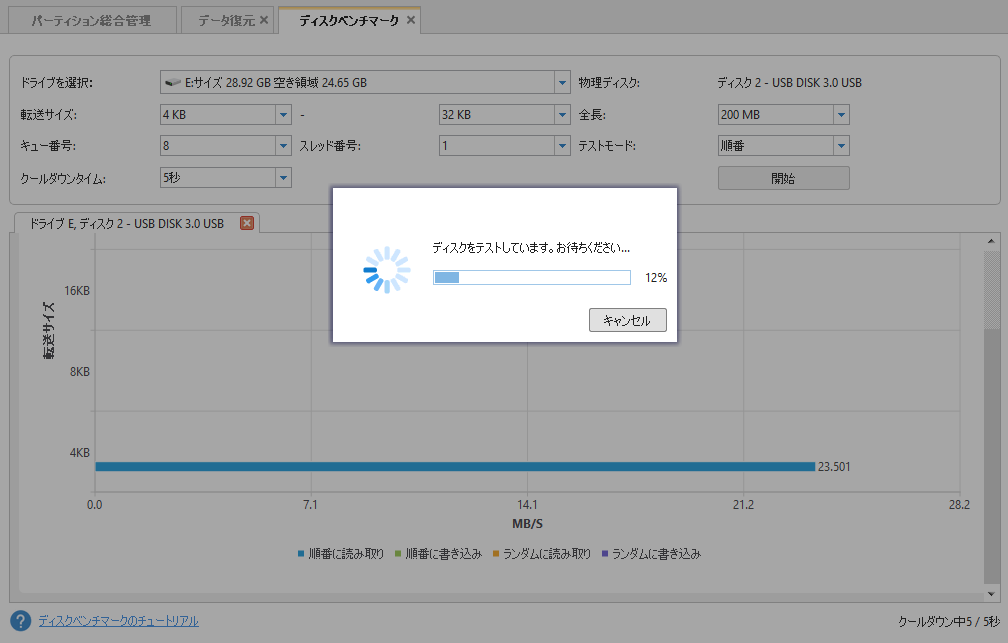
シーケンシャルリード・ライト
ランダムリード・ライトによるチェックが可能です。
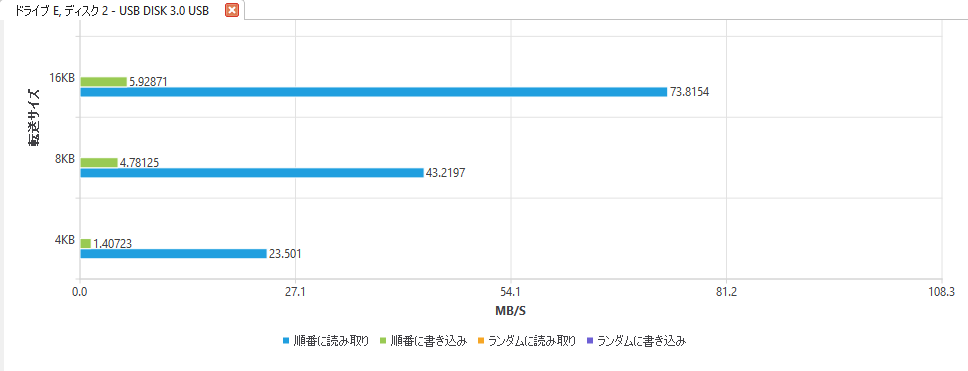
USBメモリで試したところこのような結果に。
ハードディスクの性能テストや、動作がおかしい際などにチェックするには十分でしょう。
Crystal Disk Markなどのソフトを別途使用して本格的にチェックすることもできなくはないですが、
パーティーションを変更できるソフトに内包されているのはありがたいと思いました。
ディスクの使用状況分析ツールは、

このように、ディスク内のフォルダ、ディレクトリで何がどの程度使用率が高いのか、低いのかを表示できます。
USBメモリにWindows10のインストーラーを作成したものが、上の図です。
全体のサイズや、中に入っているファイルの拡張子の種類などで絞り込むことも可能。
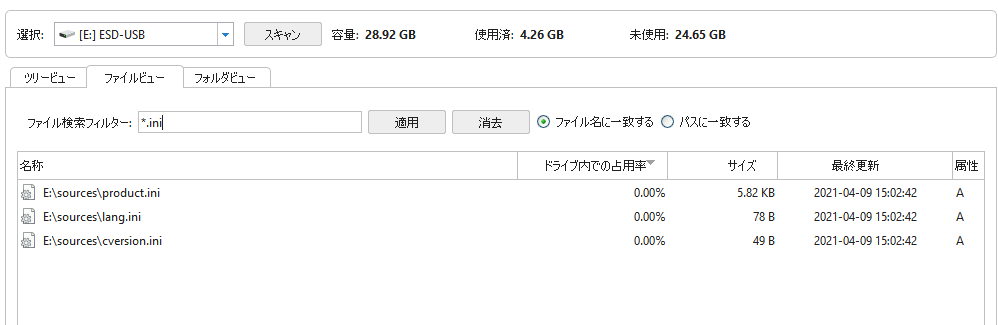
これもパーティーションをいじるときにあれば便利かなと思います。
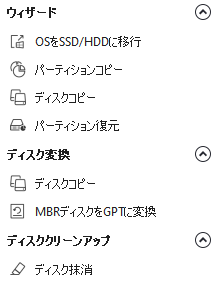
メニューのこれらの機能については、無料版で利用することができるため、有料版を買わずとも、簡単な移行、コピー、クローンの作成などは十分にできます。
複数台のPCで利用する必要がある方や、Windowsが起動しない環境などでブータブルメディアが必要な方は、有償版ライセンスを購入する必要がありますが、
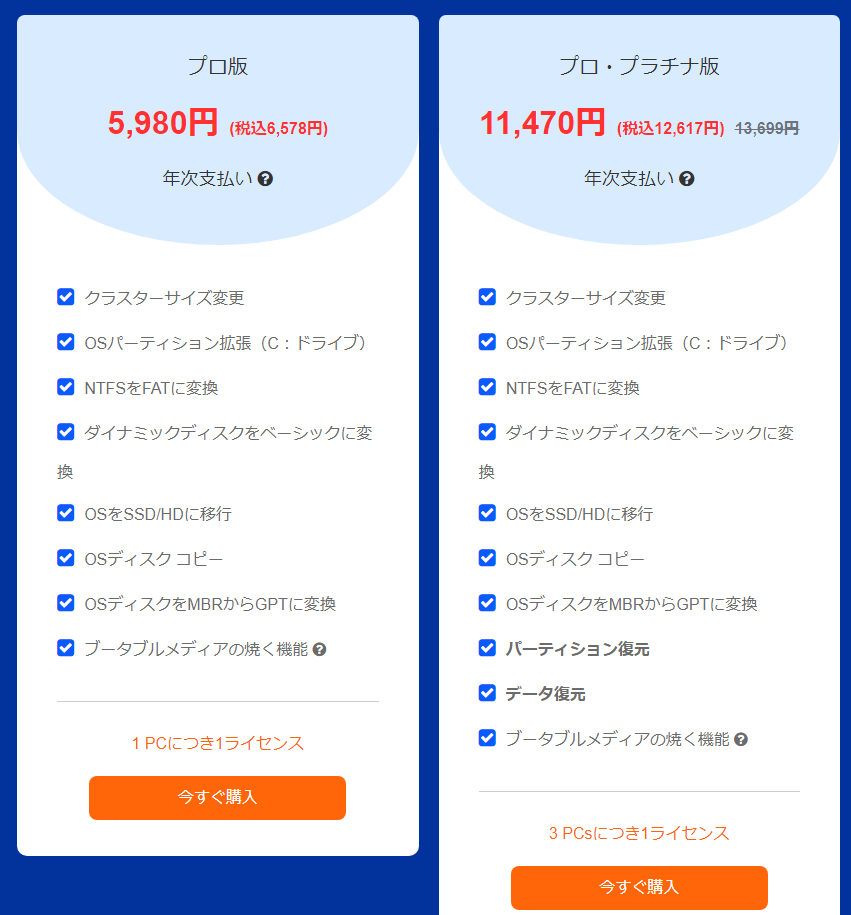
価格も1PCライセンスなら6000円程度ですので、
買っていて損はないでしょう。
UIも日本語がおかしかったり、UIが崩れたりなども特になく、
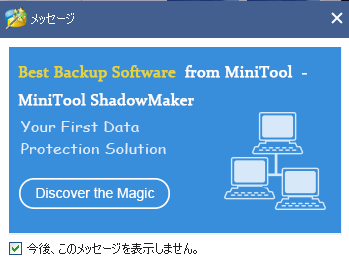
無料ソフトウェアではよくある広告がポチっと出てくる程度で、
ここまでの機能が提供されていることを考えれば、
緊急事態に備えて買っておくのは十分にアリだと思いました。
ハードディスクの初期化=Windowsの管理ツールを使ってやるという方法でも十分なのですが、
作業が1つずつやっていく必要があり、
Patririon Wizardではタスクとして、複数の作業を一度にまとめてコミットすることができるので、作業内容を設定したら、あとは適用ボタンを押し待つだけ。
時短にもなりますし、何よりいちいちプロンプト画面や、
メッセージにYES/NOを答える必要もないので、
放置しておけば作業が終わっているという優れものであることは、
何事にも代えがたいものかなと思いました。
久しぶりに面白いソフトを見つけてちょっと楽しかったです!
現場からは以上です!